Windows 7 मा Password Reset Disk बनाएर राख्नु हरेकको लागि एकदमै लाभदायक हुन सक्छ किनकी यदि तपाईंले आफ्नो कम्प्युटरको Logon Administrator Password बिर्सिनु भयो भने यो Password Reset Disk को सहायताले सजिलै आफ्नो कम्प्युटरको Password Reset (परिवर्तन) गर्न सकिन्छ । एकचोटी तपाईंले आफ्नो कम्प्युटरको Password Reset Disk बनाएर सुरक्षित राख्नु भयो भने Password बिर्सिएर हुने टेन्सन बाट सधैंलाई मुक्ती पाउनु हुनेछ ।
तपाईंले आफ्नो कम्प्युटरको password Reset Disk बनाउनु भएको छैन र Password बिर्सिनु भयो भने कम्प्युटर logon गर्न धेरै गार्हो पर्छ र अन्तिम बिकल्प कम्प्युटरलाई फरम्याट गर्नु नै रहन्छ । कम्प्युटर फरम्याट गर्नु भनेको तपाईंको कम्प्युटरमा भएका सबै महत्वपूर्ण Data loss गर्नु हो । त्यसैले पछि पछुताउनु भन्दा बेलैमा किन Password Reset Disk बनाइ नराख्ने ???
Password Reset Disk बनाउन तपाईंलाई एउटा pendrive को जरुरत पर्दछ, तपाईंले CD,DVD वा external HardDrive मा Password Reset Disk बनाउन सक्नुहुन्न ।
Password Reset Disk बनाउने तरिका
०) सर्वप्रथम कम्प्युटरमा USB पोर्टमा Pendrive राख्नुहोस् जसमा तपाईंले Password Reset Disk को फाइल save गरेर राख्दै हुनुहुदैछ ।
१) Start बटन मा क्लिक गर्नुहोस् र control Pannel लाई छान्नुहोस् ।
२) त्यहा User Accounts and Family Safety लिन्क मा क्लिक गर्नुहोस् ।

(यदि Control Pannel मा View by: Large icons वा Small icons राखिएको छ भने तपाईंले यो लिन्क देख्नु हुन्न, User Accounts and Family Safety लिन्क देख्नु भएन भने सिधै User Accounts लिन्कमा जानुहोस् ।)
३) User Accounts लिन्क मा क्लिक गर्नुहोस् ।

४) अब बाँया तिरको Task pane मा हेर्नुहोस् त्यहा भएको Create a password reset disk लिन्कमा क्लिक गर्नुहोस् ।
( यो लिन्कमा क्लिक गर्दा तपाईंले "No Drive" Warning मेसेज पाउनु भयो भने तपाईंको कम्प्युटरमा usb PenDrive connection भएको छैन भन्ने जान्नुहोस् र PenDrive Connection चेक गर्नुहोस् । )

५) जब Forgotten Password Wizard विन्डो देखा पर्छ त्यसपछि Next बटन क्लिक गर्नुहोस् ।

६) create a password key disk in the following drive: drop down बक्स मा आफ्नो PenDrive लाई छान्नुहोस् र Next बटनमा क्लिक गर्नुहोस् ।

७) अबको window मा तपाईंको Current Account Password भर्नुहोस् र Next मा क्लिक गर्नुहोस् ।

८) अब केही बेरमा Progress 100% complete भई सकेपछि फेरी Next बटन क्लिक गर्नुहोस् र खुलेको अर्को window को Finish बटनमा क्लिक गर्नुहोस् ।


९) तपाईंको Password Reset Disk तयार भयो । अब तपाईंले उक्त pendrive खोलेर हेर्नु भयो भने त्यहा "UserKey.PSW" नामको एउटा फाइल देख्नु हुनेछ । यो फाइल नै तपाईंको कम्प्युटरको password reset गर्दा प्रयोग गर्ने फाइल हो । त्यसैले आफ्नो यो pendrive लाई सुरक्षित त राख्नुहोस् नै साथसाथै pendrive भित्रको यो फाइललाई पनि सुरक्षित राख्न नबिर्सिनुहोला ।

Note:
तपाईंले आफ्नो कम्प्युटरमा एक भन्दा धेरै पल्ट यो disk को सहायताले Password परिवर्तन गर्न सक्नु हुन्छ, यसको मतलब तपाईं बाहेक अरु कसैले पनि यो drive को मद्दतले उक्त कम्प्युटरको Password परिवर्तन गर्न सक्छन । यो कुरा ध्यानमा राख्नुहोला ।

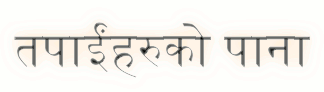




.jpg)




6 comments:
if there are a lots of free passwords resetting software available that work for almost all os, why should we take tension.
तपाईले भने जस्तो गरेर पेन ड्राइभ मा फाइल तयार भयो तर त्यो खोल्ने कसरि ?त्यो पनि सिक्न पाए यसको उपयोग गर्न सकिन्थ्यो कि ?
yedi password nai birsiye ani reset disk navaye pani ta aru method 6n ni ta kina format nai hannu p[ar6 vanera lekheko ? yo vanda dherai sajilo ani jun computer ma pani reset garna milne file haru pain6n ni ta..... bekaar ko tension
Password birsiyo vane reset kasari garne ta?
How can we reset password after making reset disk? ....... clear it.
Password birsiyo vane reset kasari garne ta?
Post a Comment