These steps are for a clean install of XP. If you intend to upgrade, please read the Guide we provide for that purpose. Okay... let's get started.
1. First, you're going to need to change your CMOS settings of the BIOS for the boot order to boot from CD-ROM. Once you do this you'll then be able to boot your computer from the Installation CD. If your system will not boot from the CD, very rare... use the boot disk we provide in the download area to activate your CD Rom drive.
2. After changing the boot order in the CMOS settings of the BIOS, save the changes, and then reboot your computer. Make sure your Installation CD is in your CD-ROM. If it is you'll be prompted to press your space bar to directly boot from CD-ROM emulation. Press your space bar as soon as you see this message.
3. Wait a few minutes while the installation begins to copy the preliminary setup files to your computer. After this completes you'll be ready to start directing the install process.
4. You will be asked if you want to perform a new installation, repair an existing installation, or quit. In this case, you will be performing a new install. Press the correct key to perform a new installation.
5. Read the terms of the end user license agreement, and press F8 to agree.
6. The next phase of the installation is real similar to that of Windows 2000. So, if you're familiar with the Windows 2000 installation process this should be very easy. Basically, you need to decide which partition of your hard drive you will install Windows XP on. You will have the opportunity to create and/or delete partitions or just allocate the available disk space to one partition. However, try to keep your partitions within reasonable size.
7. We recommend using multiple partitions of 4-8GB, preferably on more than one hard drive. This will help you back up your data and optimize system performance later on down the road. Once you have figured out which partition XP will be installed on it's time to format it.
8. Choose to format the partition to either FAT32 or NTFS (recommended for single OS install). You'll also see two additional choices to perform a quick format of each option. Stick with doing a full format of either option instead. After you've determined which option is right for you, press the correct key to format the partition.
9. This would be a good time to take a break and come back in a few minutes. The setup program will automatically start copying files after the partition is formatted.
10. From this point on, you're going to see each and every file name that's being copied over to your hard drive appear in the lower left corner. As the file names go from A to Z, the installation completion percentage will increase.
11. Choose the region and language.
12. Type in your name and organization.
13. Enter your product license key.
14. Name the computer, and enter an Admin password. Don't forget to write down your Administrator password. After the installation is complete it would be extremely wise to create a password restore disk in the event you forget your Administrator password someday.
15. Enter the correct date and time.
16. Choose your network settings. Leave on automatic if you use a dhcp server to assign IP addresses. If you have static IP address for broadband access, enter the settings that your ISP has provided you.
17. Choose workgroup or domain name.
18.Register this copy of Windows XP if you've installed all the current hardware on your machine. Otherwise, wait until you've finished installing any additional hardware so you don't 18. have to activate your copy of XP again.
19. Add users that will sign on to this computer.
20. Log in, and update drivers.
पानी माथिको ओभानो हुन खोजिरहेका ओली
2 weeks ago

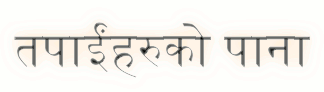




.jpg)




2 comments:
thanks a lot...aba ma afai windows xp instal garna sakchhu
thanks a lot...aba ma afai windows xp instal garna sakchhu
Post a Comment